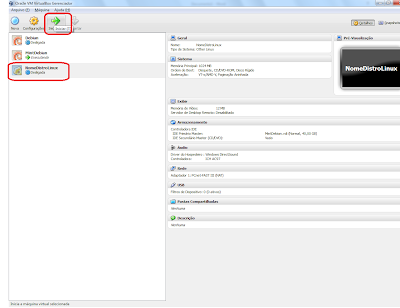Se caso você instalou o VirtualBox no Servidor sem ambiente gráfico e não sabe como gerenciar VirtualBox pelo terminal ou queira aprender, então está no lugar certo.
Segue os procedimentosAbre o terminal e siga uma das etapas adaptando para o seu cenário.
Para criar cria uma VM
VBoxManage createvm -name "nome-da-vm" -register
Para modificar uma VM
Memória de 2GB - 2*1024=2048MB
VBoxManage modifyvm "nome-da-vm" -memory "2048MB" -acpi on -boot1 dvd -nic1 nat
OU
VBoxManage modifyvm "nome-da-vm" -memory "2048MB" -acpi on -boot1 dvd -nic1 bridged
Para criar o disco da VM
Supondo que pretende criar um disco para VM de 100GB, então deve converter para Mb.
Disco: 100GB = 100*1024=102400Mb
VBoxManage createhd -filename "nome-da-vm-disco.vdi" -size 102400 -register
Para modificar o disco da VM
VBoxManage modifyvm "nome-da-vm" -hda "nome-vm-disco.vdi"
Registrar a mídia para instalação da distro na VM
VBoxManage registervm dvd /home/seuusuario/Downloads/VMs/distro.iso
Registrar alteração da mídia para instalação da distro na VM
VBoxManage modifyvm "nome-da-vm" -dvd /home/usuario/Downloads/VMs/distro.iso
Para exportar VM formato OVA
Nesse caso, tenho uma VM Debian e exportei para applianceDebian.ova
VBoxManage export Debian --output applianceDebian.ova
Para importar VM formato OVA
Utilizei a VM exportada acima para fazer a importação com nome da máquina bkpDebian
VBoxManage import applianceDebian.ova --vsys 0 --vmname bkpDebian
Para listar as VMs criadas
VBoxManage list vms
Para iniciar uma VM
VBoxManage startvm "nome_da_vm"
Para desligar uma VM
VBoxManage controlvm "nome-da-vm" poweroff
Feito!