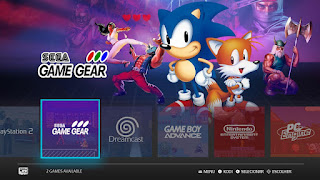O objetivo deste post, é explicar os procedimentos de configuração e inicialização do projeto Angular no ambiente Docker.
Preparando o ambiente Angular no Docker
A premissa é ter o Docker e Docker-Compose instalados, caso ainda não tenha, verifique Instalando Docker e Docker Compose no Linux (qualquer distro) ou Instalando Docker no Windows 10
$ mkdir $HOME/ambiente-angular-docker && cd $HOME/ambiente-angular-docker
$ docker run --rm --volume "/home/reginaldo/ambiente-angular-docker:/usr/node/app" --workdir "/usr/node/app" --publish 4200:4200 -it node:18 bash
O comando acima, irá conectar ao conteiner node, de modo similar como estiver conectado a outro computador via SSH.
Na primeira vez que executar, o Docker irá fazer o download da imagem node:18 e pode levar alguns minutos.
Explicando os parâmetros informados:
--volume "/home/reginaldo/ambiente-angular-docker:/usr/node/app" Cria o link entre o diretório do HOST (/home/reginaldo/ambiente-angular-docker) com o diretório do CONTAINER (/usr/node/app).
--WORKDIR "/usr/node/app" Diretório inicial no momento que o container foi inicializado.
--publish 4200:4200 Cria um link entre a porta 4200 do HOST com a porta 4200 do CONTAINER
--it Cria um link entre o terminal do container com o terminal do HOST
--rm Remove antigos containers (muito útil depois da primeira execução)
Criando o primeiro projeto Angular
Estando conectado no container node com o comando que executou anteriormente, conforme explicado.
Primeiro, vamos instalar o Angular via NPM
npm install -g @angular/cli
Agora vamos criar o projeto Angular
ng new .
O . indica que irá criar o nome do projeto com mesmo nome do diretório criado.
Informe as configurações desejadas para seu projeto e só aguardar o projeto ser configurado.
Pronto, o primeiro aplicativo Angular foi criado.
É importante salientar que ambiente com Docker é volátil, quando não criado o volume que mapeia o diretório entre HOST e CONTAINER, conforme foi criado no comando é adicionado o volume.
No diretório volume do HOST, observe o Owner, provavelmente irá precisar alterar para o seu usuário.
$ sudo chown -R $USER $HOME/ambiente-angular-docker
Além do arquivo .gitignore é recomendado criar o arquivo .dockerignore e adicionar o node_modules
Executando o projeto Angular no Docker
No diretório do volume, adaptando o nome do seu usuário, execute:
$ docker run --rm --volume "/home/reginaldo/ambiente-angular-docker:/usr/node/app" --workdir "/usr/node/app" --publish 4200:4200 -it node:18 bash
Estando conectado no container node, execute o comando:
ng serve
Abre o browser http://localhost:4200
Configurando o ambiente Angular no Docker Compose
Para não precisar executar o comando Docker Run toda hora, pode simplificar e organizar com o Docker Compose
Pode criar o arquivo docker-compose.yml no diretório de sua preferência
docker-compose.yml
version: '3'
services:
node:
image: node:18
container_name: ambiente-angular
args:
user: saitam
uid: 1000
ports:
- '4200:4200'
volumes:
- ./src:/usr/node/app
working_dir: /usr/node/app
command: 'ng serve'
$ docker-compose up OU
$ docker-compose up -d
O primeiro comando o log fica aberto em tempo de execução. O segundo é executado em background. Eu prefiro executar o segundo, quando preciso verificar o log, executo docker ps
E para acessar o container é $ docker exec -it <CONTAINERID> bash
Pronto, a partir desse momento já tem o ambiente Angular no Docker para seus projetos.
Feito!