Instalação
Após gravar a imagem ISO do Debian no CD, coloque o CD do Debian no leitor de CD/DVD e
altere a BIOS para o BOOT por CD.
Deve aparecer conforme a imagem. Usando as setas direcionais em Install e ENTER
Selecione o idioma que deseja. No caso selecionei Português do Brasil.
Selecione a localidade. No caso foi selecionado Brasil.
Selecione o seu teclado. No caso foi selecionado o teclado Português Brasileiro.
Se o teclado tiver a tecla “ç”, então selecione Português Brasileiro, caso contrário selecione o
modelo correspondente ao seu teclado.
Selecione o nome da máquina. Pode usar qualquer nome que preferir.
Utilizei o nome da minha máquina como Saitam.
Crie uma senha para o usuário root (administrador do sistema Linux).
Confirme a senha do usuário root digitada anteriormente.
Digite o seu nome completo.
Digite o nome do usuário regular do sistema. Por default aparece seu primeiro nome.
Crie uma senha para o usuário regular do sistema.
Confirme a senha do usuário regular.
Selecione o fuso horário conforme o seu estado Brasileiro.
Selecione a opção Manual, pois será criado as partições /, /home e swapp.
Selecione o seu HD.
Selecione Sim para criar uma nova tabela de partição.
Selecione a opção Espaço Livre
Selecione Criar uma nova partição.
Especifique o tamanho desejado para partição /
Selecione a partição como Primária. É a partição / (raiz) e precisa ser primária.
Selecione Início. É partição primária e precisa ser início.
Após seguir os passos anterior para criar a partição / (raiz), deve aparece como abaixo.
Apenas seleciona o Flag inicializável que está desligado para deixar ligado.
Partição / criada. Selecione Finalizar a configuração da partição.
Selecione em espaço livre.
Embora que hoje em dia a partição swapp seja opcional, mas é bom ter.
Especifique o tamanho da partição swap. Nesse caso será utilizado 128 MB.
Selecione o tipo da partição como lógica. É partição swap.
Selecione partição no fim.
Selecione em Usar como: Sistema de arquivos como “journaling” ext4.
Selecione Área de troca (swap)
Partição swap criada. Selecione Finalizar a configuração da partição.
Selecione a partição de espaço livre para criação da partição /home
Selecione um nova partição
Especifique o tamanho restante para partição /home
Selecione o tipo de partição lógica.
Partição /home criada. Selecione finalizar a configuração da partição.
Partições /, swap e /home criadas. Selecione finalizar o particionamento e escrever as mudanças no disco.
Selecione em Sim.
Selecione Não. É opcional na realidade.
Selecione Não. Somente temos o CD 1.
Selecione Não. É opcional na realidade.
Como nesse caso foi utilizado apenas o CD 1 do Debian, terá apenas o sistema básico, mas podendo
instalar os demais pacotes via APT. Selecione Continuar.
Selecione Sim. Instalar o GRUB na MBR.
Instalação finalizada. Selecione Continuar.
Tela do gerenciador de boot (GRUB)
Digite o nome de usuário e respectiva senha.
Pós-instalação
Após realizar a instalação do GNU/Linux Debian 7.8 e como a versão atual é 8.2 até a data de publicação deste post. Iremos fazer o upgrade da versão 7 para 8.
Segue os screenshots abaixo:
Logado como root.
Instalação da interface gráfica XFCE
Logar como root.
Logado como root.
Após logar como root. Primeiramente atualizaremos o arquivo sources.list.
Deixe como está na imagem abaixo. Para facilitar o arquivo sources.list está em sources.list
Ctrl+O (Salvar) e Ctrl+X (Sair)
Atualizaremos o repositório de pacotes.
Instalar os pacotes dpkg, aptitude e apt referente a nova versão.
Confirme S.
Atualizar os pacotes instalados.
Confirma S.
Atualização de fato.
Confirma S.
Para verificar se realmente foi feito o upgrade da versão 7 para 8.
Instalação do GDM e GNOME 3
Instale o pacote gnome-session e x-window-system-core via APT.
Confirme S.
Screenshot do GNOME 3
Instale o pacote xfce4-session, xfce4 via APT.
Confirme S.
Selecione Yes.
Escolhendo o gerenciador de janelas XFCE no Gnome-Session
Clica no ícone de uma engrenagem ao lado do botão Entrar, selecione Sessão XFCE.
Screenshot XFCE
Feito!





























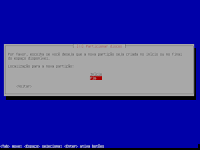
















































Parabens pelo tutorial. Ficou muito bom mesmo.
ResponderExcluirMuito bom! Bem explicado. Baixei o doc PDF e achei show também! Valeu!
ResponderExcluirParabéns, excelente tutorial, continue assim!!
ResponderExcluirEste comentário foi removido pelo autor.
ResponderExcluir