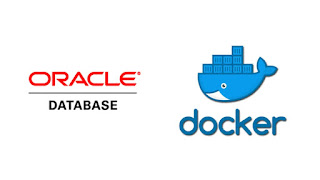A partir de 24/10/2021 a URI Online Judge passou por uma alteração no nome para Beecrowd, mas continua com o seu objetivo para você treinar a sua lógica de programação, por meio de diversos problemas organizado por categorias.
Se ainda não tem uma conta, então cadastre-se e crie o seu perfil para começar a explorar o site e resolver os problemas de programação apresentados.
É interessante colocar o nome da universidade que faz o curso de graduação e assim agrupar os colegas do curso.
O Beecrowd (antecessor de URI Online Judge) dispõe de dois ranks, o primeiro é o geral, onde todos os usuários participam, ficando em primeiro lugar os que tiverem o maior número de exercícios resolvidos e aprovados. O segundo rank é específico de sua universidade, ou seja, apenas os alunos de sua instituição de ensino participam. O critério para alcançar a melhor posição é o mesmo para o rank geral.
Em resumo, procure resolver o maior número de programas de programação e submeta para verificação.
Quais linguagens de programação é permitido resolver os problemas?
Você pode resolver os problemas com as linguagens de programação: C, C++, C#, Python, Java, PHP, Lua, Haskel, Go e tem problemas específicos para SQL.
O mais comum na maratona de programação são as linguagens C, C++, Java, Python.
Recomendo treinar na linguagem C ou C++.
O Beecrowd é uma oportunidade para você mostrar o quanto é bom em programação. Ótimo teste para suas habilidades de desenvolvedor.
Uma sugestão é criar um repositório no GitHub para salvar os problemas de programação que resolver no Beecrowd como backup e assim você rever posteriormente a sua evolução.
Treinar as habilidades de programação com Beecrowd e em conjunto o Git/GitHub, certamente são de auxílio no seu desenvolvimento pessoal e profissional.
Feito!